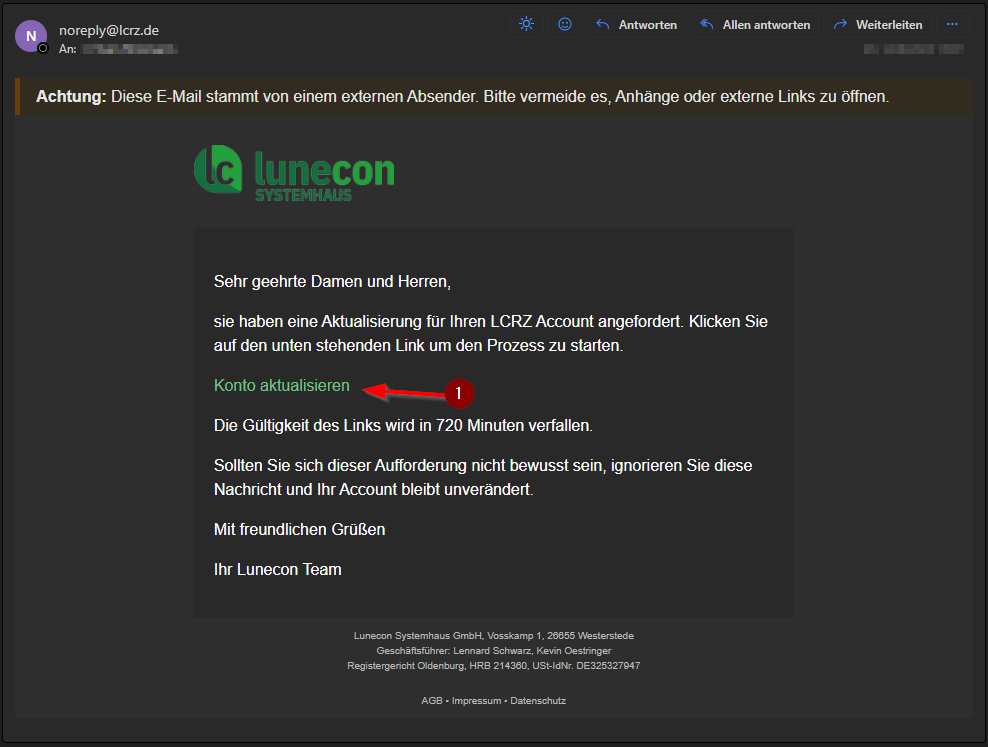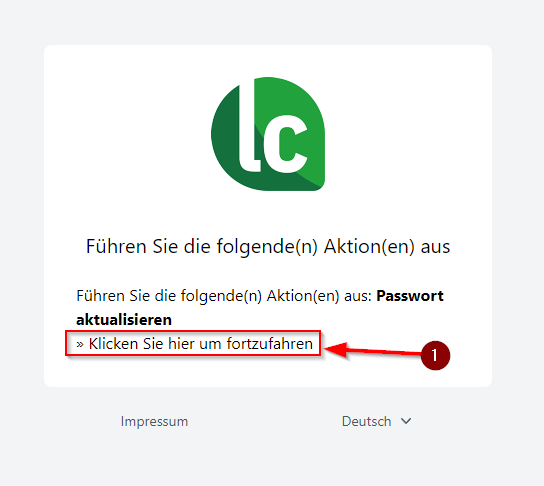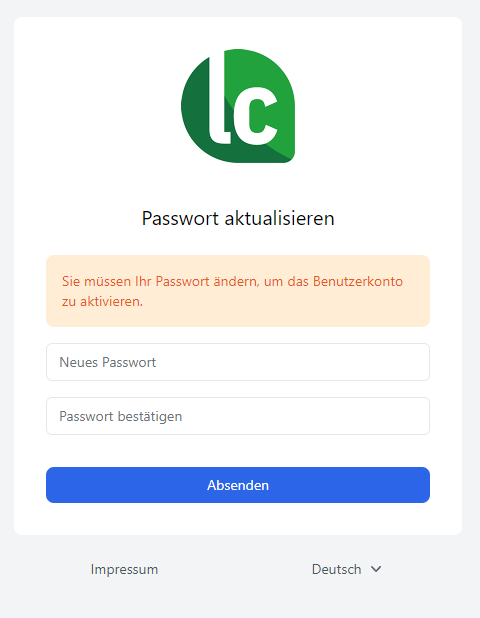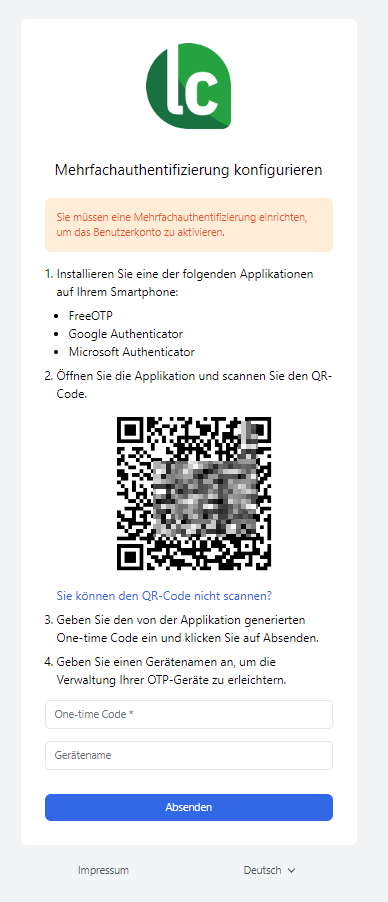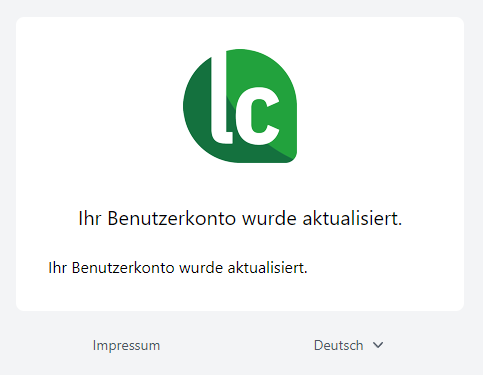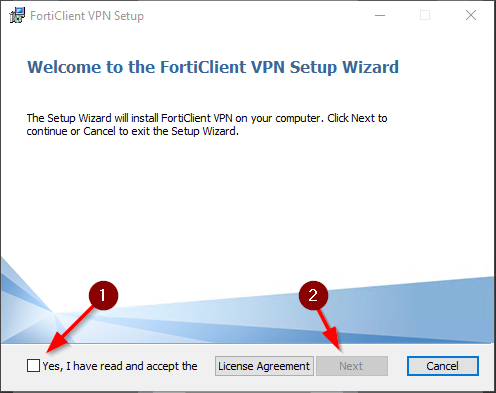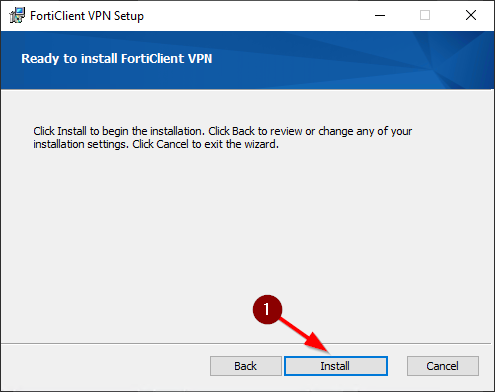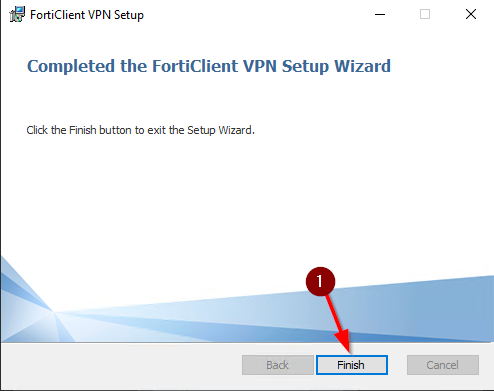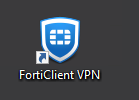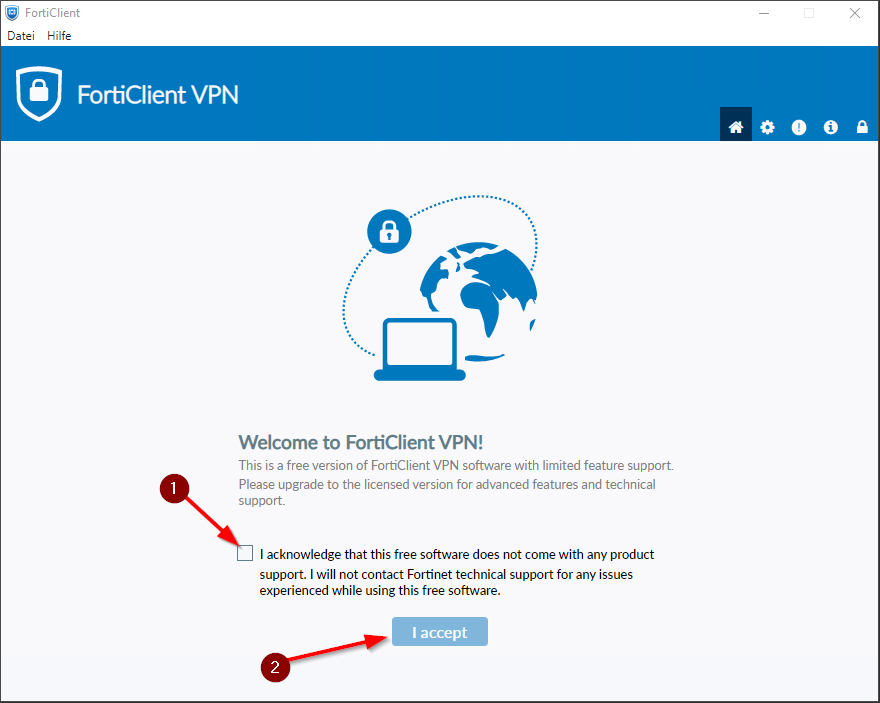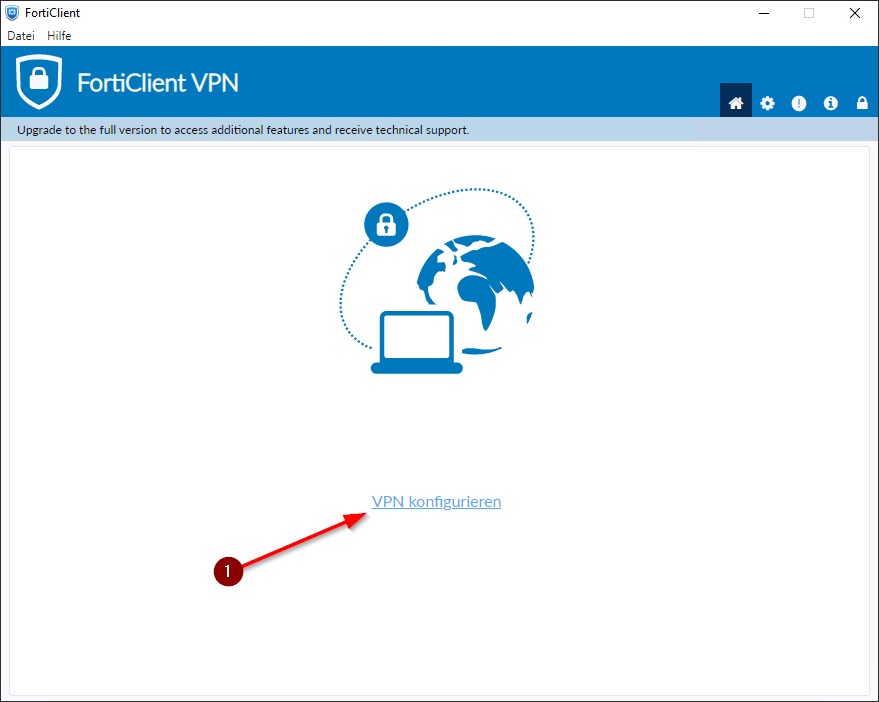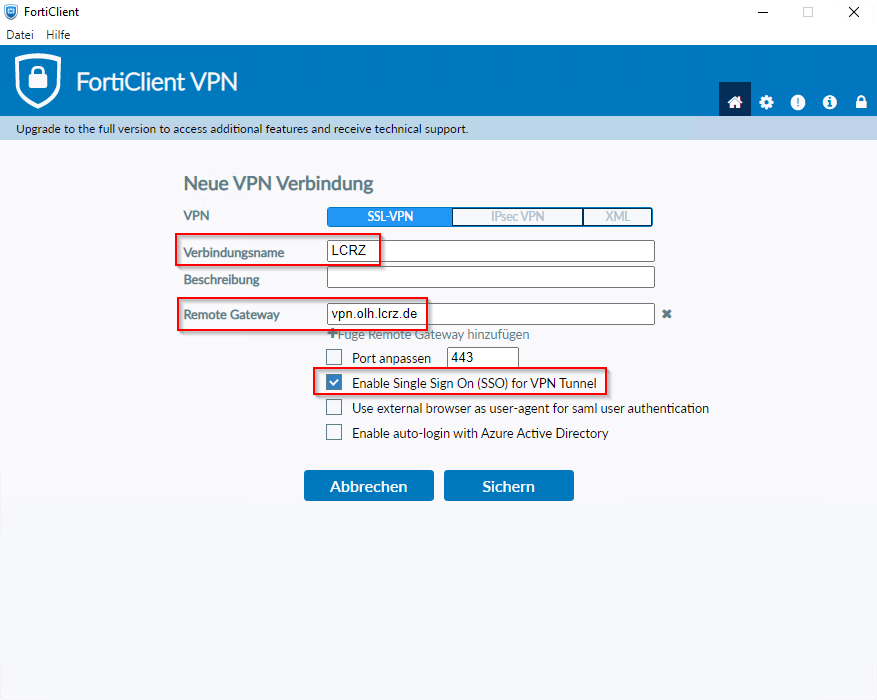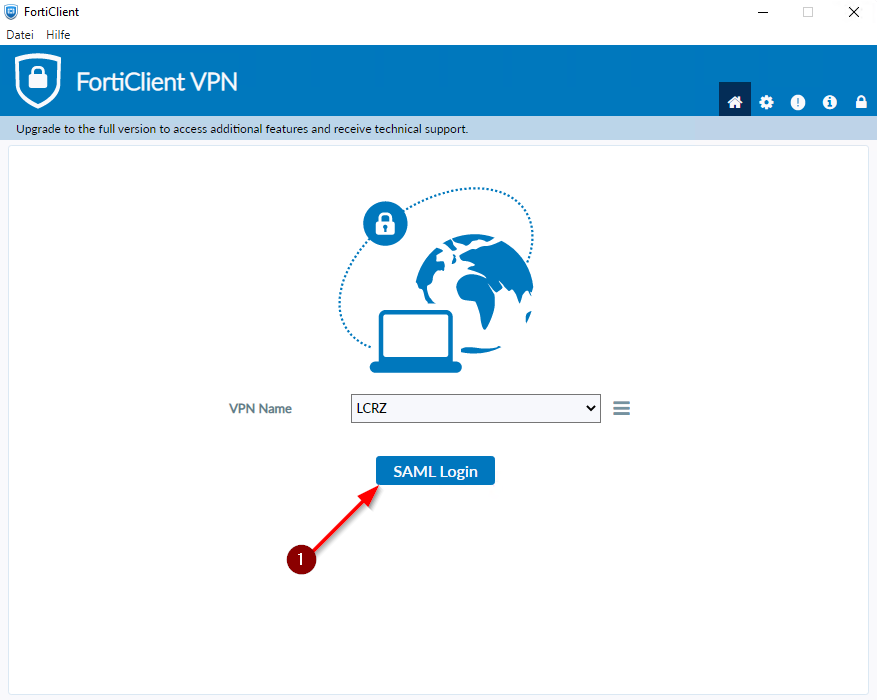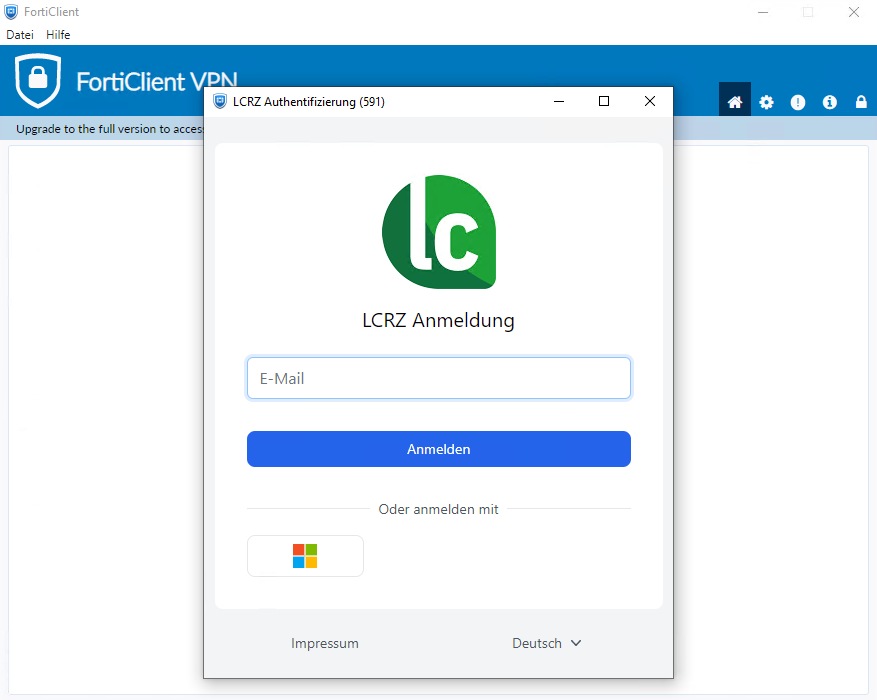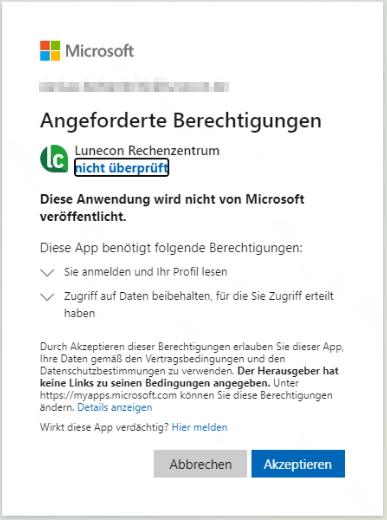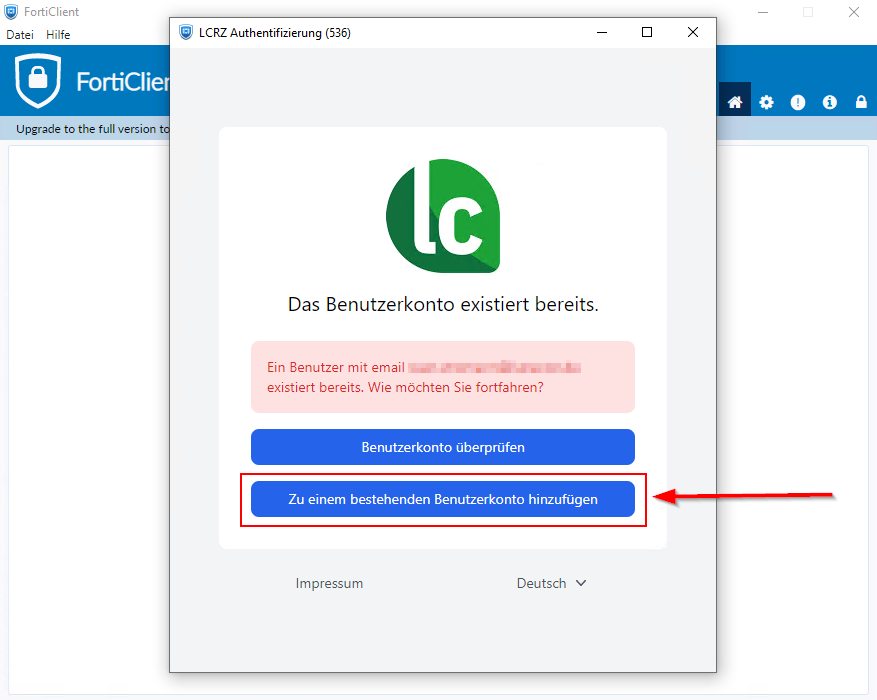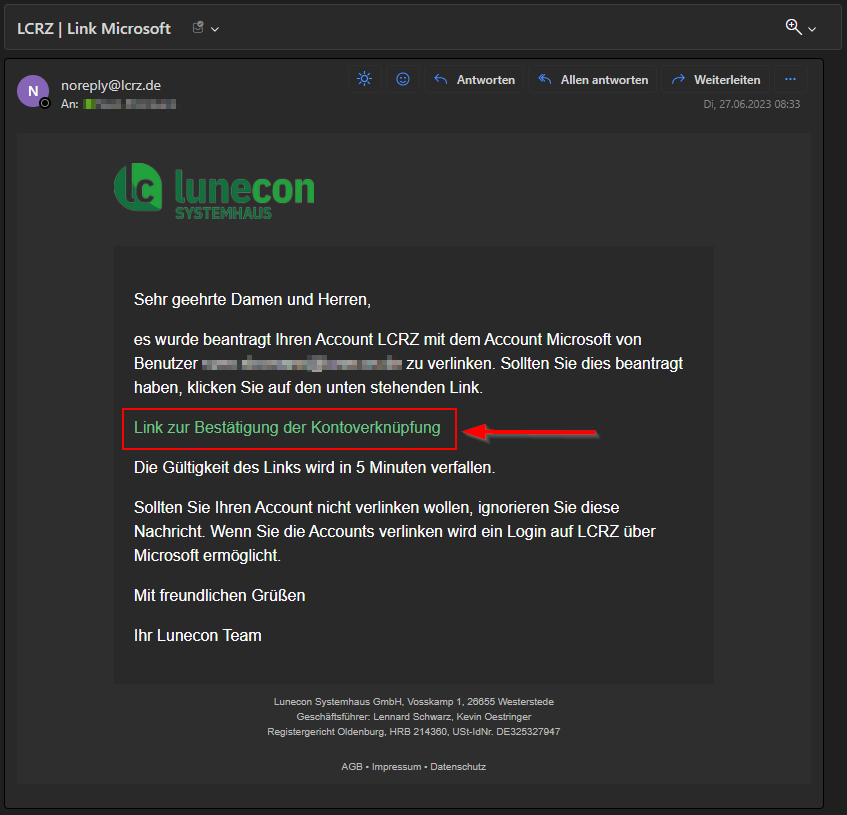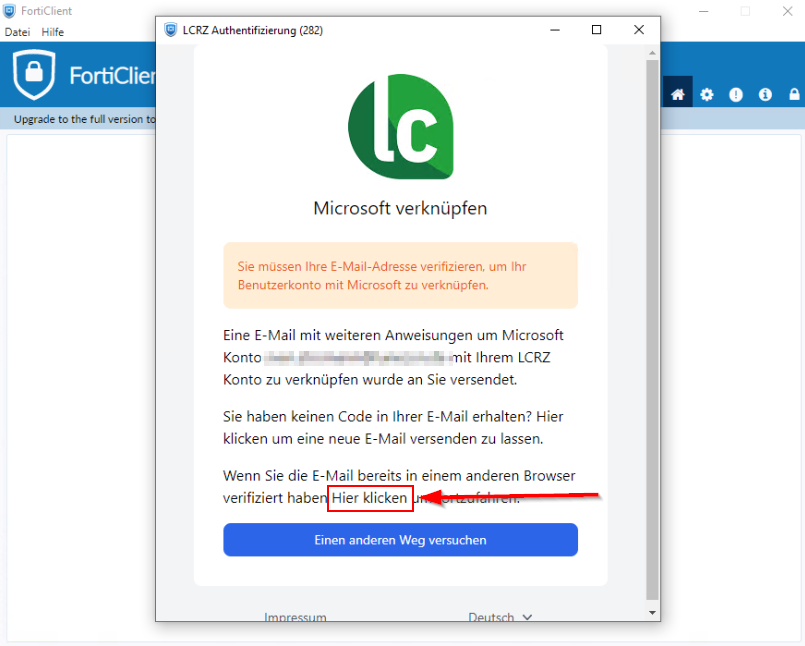Installation und Konfiguration des VPN-Clients
In dieser Anleitung wird beschrieben, wie Sie den VPN-Client für Verbindungen in unser Rechenzentrum auf Ihrem Endgerät installieren. Dieser wird benötigt wenn Sie einen klassischen Zugang via. Remotedesktop nutzen.
1.) Account verifizieren
- Nachdem Ihr Account durch uns angelegt wurde, erhalten Sie eine Mail. Klicken Sie hier bitte auf "Konto aktualisieren" um den Prozess zu starten.
- Klicken Sie auf den markierten Link
- Vergeben Sie ein persönliches Passwort Folgen Sie den Anweisungen und konfigurieren die zwei Faktor Authentifizierung
- Sobald dieser Dialog erscheint war die Registrierung erfolgreich, Sie können das Fenster schließen und mit den nächsten Schritten fortfahren.
2.) Installation
Aktuell ist die Version 7.2.2 von uns getestet und freigegeben!
Laden Sie den Client über folgenden Link herunter:
Windows: (Version: 7.2.2)
MacOS: (Version: 7.2.2)
iPhone / iPad / Smartphone: Die FortiClientVPN App laden Sie bitte aus dem AppStore des Endgeräts.
3.) Konfiguration
- Starten Sie das Programm "FortiClient VPN" welches Sie auf Ihrem Desktop finden
- Setzen Sie den haken und klicken Sie auf "I accept"
- Klicken Sie auf VPN Konfigurieren um eine neue Verbindung anzulegen
- Füllen Sie den Dialog wie auf dem Screenshot aus
- Klicken Sie auf "SAML Login"
- Melden Sie sich mit Ihren Daten an, anschließen wird der Tunnel aufgebaut.
Warten Sie, bis die Verbindung hergestellt ist. Anschließend können Sie sich mit Ihrem Server verbinden.
4.) Anmeldung via. Microsoft (Optional)
Melden Sie sich mit Ihren Microsoft Daten an und bestätigen Sie die angeforderte Berechtigung.
Falls es schon ein Konto mit den Erforderlichen Berechtigungen gibt, können Sie den Microsoft Account hiermit verlinken. Es wird dann eine Bestätigungsmail an die hinterlegte Adresse gesendet.
Falls noch kein Konto existiert, müssen wir Ihr Konto erst für die Nutzung des VPN freischalten.
Erstellen Sie hierzu bitte ein Ticket an: support@lunecon.de
Sie erhalten eine Mail indem Sie Ihr Konto bestätigen müssen.
Nachdem die Mail bestätigt wurde, klicken Sie auf den Text wie im Bild hinterlegt.
Anschließend wird sich der VPN Tunnel aufbauen.